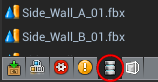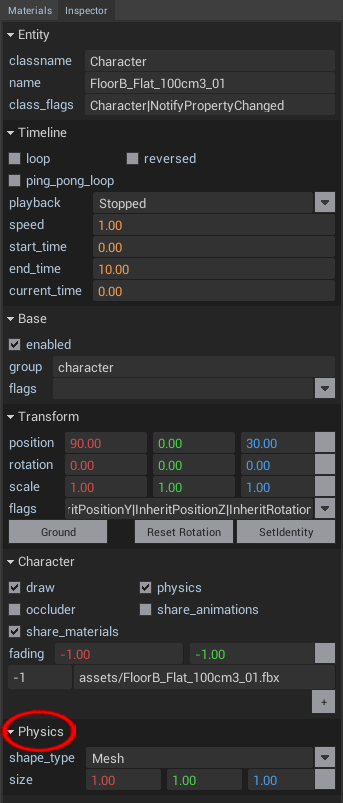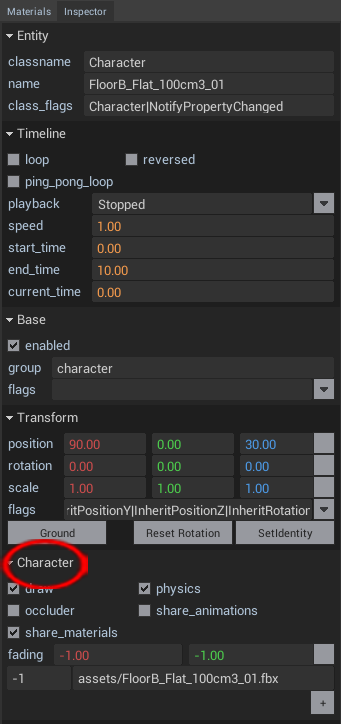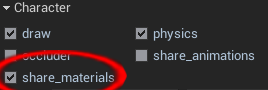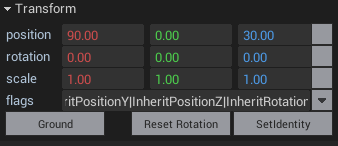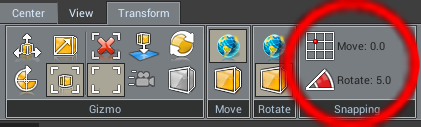First Person Camera Valkyrie Template
Classic First Person Camera environment that enables you to walk freely in your 3D world. This Project Template includes a set of modular building & prop pieces for you to use to create your own environment as well. This Project Template allows you to quickly generate environment for you to prototype your ideas with. Do ensure that Valkyrie is installed on your computer for this Project Template to run smoothly.
 Captured inside Valkyrie.
Captured inside Valkyrie.
Downloads
- Vpk Download. This is the exported application that you can experience on your phone with We3D or desktop with Valkyrie.
- Vlk project download. This is the source project that you can tinker with in the Valkyrie editor.
How to play
To move around, on the keyboard
- W to Move Forward
- S to Move Backward
- A to Move Left
- D to Move Right
The camera view follows the usage of the Mouse
- To pan the camera: Hold the Right Click and Move the Mouse around.
How to use the Project Template
Drag the Building Pieces
1) Locate the Objects
a) Go to the Data Files.
b) All assets are located in the Assets Folder.
c) Pick the object you want to use and Drag it into either the Viewport or Timeline directly.
2) Setting up the Object Collision
a) Under the Inspector tab, locate the sub-section under it called Physic.
b) In the Shape_type, change the shape design to Mesh
c) Right below it, Size set the size of the collision, ensure all 3 values are at least 1.00.
d) This now allows the object to be have collision, allowing your camera to not go through it.
e) Debug Tip. Sometimes when doing this, the object may disappear. A quick way to solve this is to have that missing object selected in your timeline. Then select the Refresh button and it should reappear.
3) Setting up the Shared Materials
This is an Optional step, however it provides an ease & conveniences for allowing multiple duplicated objects to share the same Material setting globally.
a) Under the Inspector tab, locate the sub-section under it call Character.
b) Enable the option share_materials.
c) Debug Tip. Sometimes when doing this, the object may disappear. A quick way to solve this is to have that missing object selected in your timeline. Then select the Refresh button and it should reappear.
Tips
Ensuring your models are perfectly placed
Translate Values
Avoid having decimals values within the Translate values especially for the bigger pieces to avoid the misalignment.
Snapping Move
a) Enable the Snapping function to move specific values to ensure proper modulation among the different objects. Recommended Settings
- Move set to 10. This will always ensure when moving, it + or - 10 to any translate movement.
- Rotate to 15. This will always ensure when rotating, it + or - 15 to any translate movement.
b) When manipulating the object placement in the viewport, to enable the Snapping Function. Hold the Crtl key before you do any movement.
c) While holding Ctrl + Shift, you can quickly duplicate the selected object while have it snap properly.
Links
You might also be interested in these templates:
Additional Screenshots